- ND900 is the China version CN900 car key copy machine. They perform same functions, different in outlook. (PS: they use different 4D, 46 cloner box when copy 4D/46 chip). So Mini version CN900 is abroad version and mini nd900 is domestic version instead.
- CN900 mini inherited most of CN900’s feature but mini one make car key copy easier without connecting with 4D, 46, G Decoder Cloner Box.
- Mini CN900 comes with built-in battery, do not need to attach to the power adapter.
- CN900 Mini support WiFi, Bluetooth and internet connection. The big size one do not support.
- CN900/ND900 Mini will replace big CN900 in the near feature.
How to Setup Lan and WiFi Connection for MB SD Connect 4
MB SD Connect Compact 4 support Lan cable and WiFi connection, this blog will tell you how to set MB SD Star C4 Lan and WiFi connection.

MB Star Diagnostic Tools features:
1. It improves a lot in hardware and software.
2. With engineer software
3. Comes with one internal disc and one portable hard disk.
4. Comes with no computer.
5. No computer brand limit as long as the computer has 4GB storage at least and running Windows 7 - 32-bit or Windows 8 - 32-bit.
6. Update: for common update, dealer send update files to user for update; for special update, the user is supposed to ship back the disk to flash.
7. Real MB star C5 communication: Via Wlan (IEEE802.11 a/b/g/n2.4+5GHZ )
8. The licensing system is reworked - now licenses are stored on MB servers - Any license changes are tracked by the multiplexer when connected to the Internet network.
Here let’s start.
1. Find out and open Local Area Connection Properties>>General>>Internet Protocol (TCP/IP) Properties. Set IP address as 172.29.127.XXX (any digit combination between 1 to254) and subnet mask as 255.255.0.0.

2. Double click MB SDconnect C4 to open the control menu.


3. Select “Configuration” icon and accept the warning message by click “Yes”

4. Select “Register/Configure” under the “MUX” icon

5. Select the desired SD connect name

6. Set WLAN parameters, Road including: ID address, Network screen, SSID (network name), Encryption, key/
ID address: 192.168.2.200
Network screen: 255.255.255.0
SSID (network name): Road24h
Encryption: WEP/Hex
Network key: aaaaaaaaaaaaaaaaaaaaaaaaaa (26 * a)

7. Click “Start” to continue network configuration

8. WLAN configuration information will display on the next program.

9. Open SD connect wireless connection Internet Protocol (TCP/IP) Properties. Set the IP address as: 192.168.2.xxx (any digit combination between 1 to254 except 200) and set subnet mask as 255.255.255.0.

10. Reflash wireless network list and select “Road24h”

11. Enter and confirm the network key: aaaaaaaa*a (26*a)

12. The windows display the network connection is completed.

13. Come back to the SD C4 Control menu. Select “Select MUK” to check WLAN accessible

14. Select “Configuration” in the main menu and click “Self-diagnosis”

15. SDconnect C4 Toolkit window display SD C4 starts to process self-diagnosis

16. The self-diagnosis result will be shown on the window program.

http://www.fobdii.com/category-15-MB-Star-Diagnostic-Tools.html
How to solve BMW Icom A2 A3 host can’t be connected?
Aftre the BMW ICOM host is connected to the car via a 16PIN connector, and the other side is connected to the computer via a network cable. Your BMW ICOM lan and system lights will light up. As follows:
But at this moment,the host can’t be found in the computer.As follows:

When meeting the problem,please update your BMW ICOM firmware as the following method:
1.Please connect BMW ICOM A3 to the computer vith network cable and power on the BMW ICOM with a 12V power adapter.
2.Open the website address http://169.254.92.38:60080/by IE browser, username:root password:NZY11502.
3.Click the “update firmware”,it will show ICOM firmware version information.
4.Choose the file ICOM-BootImage-01-11-01.bin,set image type to SYSTEM,click “Send the file”.
5.When shows “Write the image file to the flash?”,click “Yes”,then ICOM light turns red.
6.When shows “The SYSTEM IMAGE update was successfull”,click “Update Firmware”.
7.Choose the file ICOM-ApplicationImage-01-15-01.bin,set image type to APPLICATION.Click “Send the file”.It will takes a few minutes because of a little large file.
8.When shows “Write the image file to the flash?”,click “Yes”,then the ICOM light turns red for the second time.
9.It is all normal,click “reboot”.
After finishing these steps,please connect again,the ICOM host will be found in the computer,as follows:

How to Useing CN900 Mini Clone 2014 Jeep Wrangler ID46 Chip Key
Here’s guide to clone a chip key on Chrysler, Dodge, Jeep that requires sniffing aka snooping using the CN900 Mini or ND900 mini cloning machine. This particular vehicle is a 2014 Jeep Wrangler and used a Y159-SH with a CN3 chip inside.
Different between Smart CN900 MINI and CN900:
Procedure:
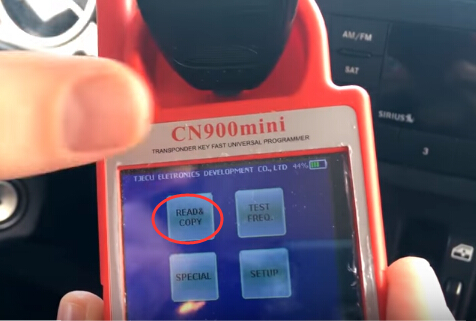
Insert a original key into CN900 mini’s antenna
Select Read & Copy function
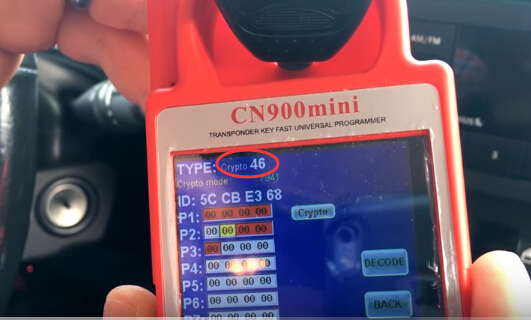
CN900mini identified chip type
Click on DECODE button
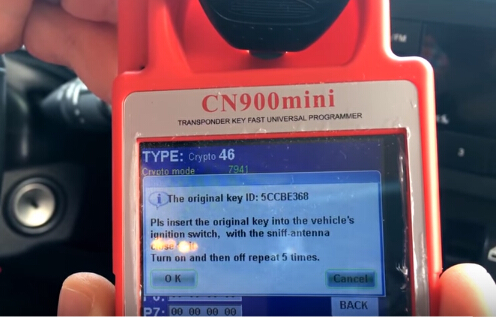
The original key ID: 5CCBE368
Insert the original key into vehicle’s ignition switch, with the sniff-antenna close to it.
Turn ignition on and then off, repeat 5 times
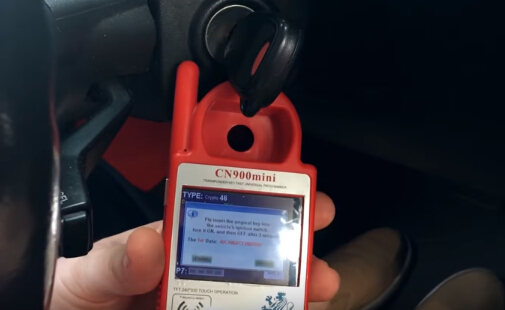
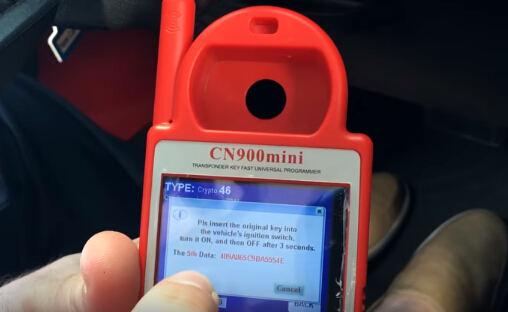
Sniff data completed
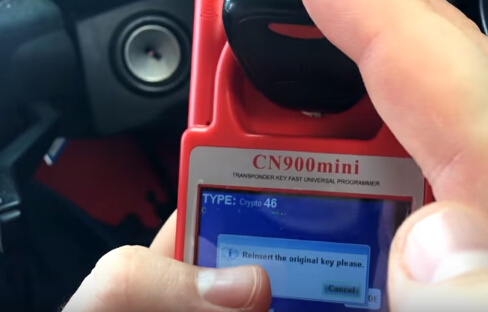
Insert original key into mini cn900‘s coil again
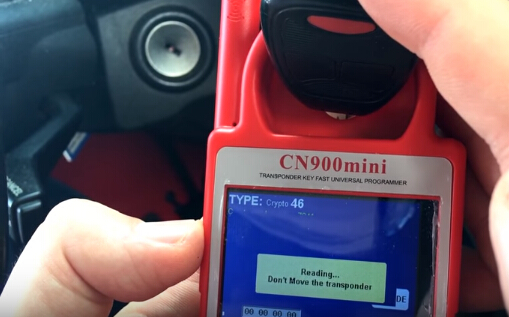
Reading data. Don’t remove the transponder.

Decoding 46 chip.. wait until it process to 100%.
Remove original key.
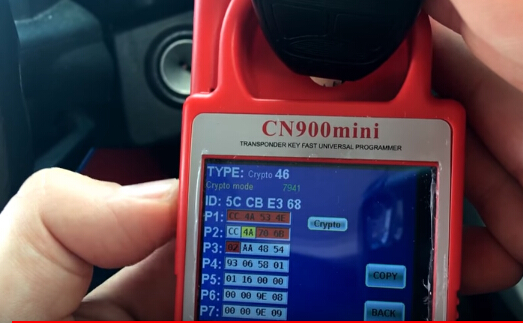
Insert new Auto Key Programmer key with CN3 chip inside
Click on COPY button
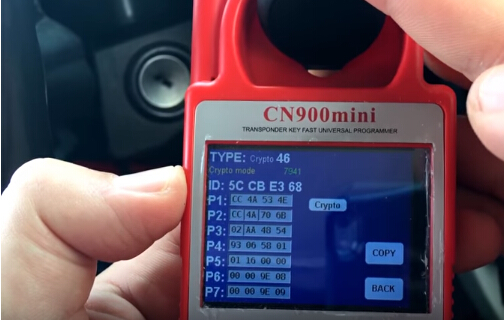
Clone Jeep ID46 chip key success

Now you can start vehicle with the new key.
How to renew BMW E series 868MHz remote PCF7945 to unlock
Look here: VVDI Key Tool + Tango Renew and Unlock BMW Remote PCF7945
Tools to use:
Tango key programmer – unlock the remote
Xhorse VVDI key tool – renew the remote
Note that, you can renew and unlock the remote with one tool only if you have a VVDI Prog Auto Key Programmer.
Steps… here you go.
Step 1: read BMW key PCF7945 info with Tango Scorpio
Put the chip into it

Read key info



Brand: BMW
Transponder: PCF 7945
HITAG Family: HITAG2+EE
ID: 74F65097
Remote: 868MHz
CryptoKey: Customer (Locked)
Step 2: unlock BMW 868MHz remote with VVDI Key Tool
Remote unlock
Select BMW, then E series 868MHz..


Connect the key to the key tool with an adapter

Writing data

Renew BMW remote successfully

Step 3: read new info of BMW key PCF7945 via Tango key programmer original
Connection with the chip, VVDI key tool and Tango


Explore key


Key info

Brand: BMW
Transponder: PCF 7945
HITAG Family: HITAG2+EE
ID: 74F65097
Remote: 868MHz Keyless go
CryptoKey: Customer (Unlocked)
Success!
How To solved SDconnect error 8.561.6067 C4 when variant coding on Smart 450
Got the 8.561.6067 error when I wanted to change some things in variant coding for my smart 450. Tried some methods and then solved in the end. Just post for sharing.
MB SD Connect C4 MB Star Diagnostic Tools with WIFI for Cars and Trucks Features

1. New MB SD C4 Star Diagnosis support wireless diagnose;
2. New MB SD Connect Compact 4 Star Diagnosis not only support K line diagnose and CAN BUS,but also UDS diagnose protocol. Because old MB STAR C4 main board do not have UDS chip, so old MB STAR C4 can not support it;
3. Multiplexer now use Lan cable to connect
4. Connector adopt Military quick swap technology, it can support 10,000 times pull plug, more stable;
5. All core accosseries adopt original new packing chip, and 24hours test, guarantee the quality of the products;
Ps. Tool i used: sdconnect c4 software 12/2017
SOLVED!
Note: Unlock the ECU first!
1. Go to the developer menu in SAM (last item)

4. Scroll all the way down and choose SG_Entriegelung (=control unit unlock)

Perform unlock (F3)
MB SD Connect C4 After this the variant coding can be saved without the error, I can save every setting i want.
Maybe it is a similar thing for other MB models…
More Product information Please search :www.fobdii.com

